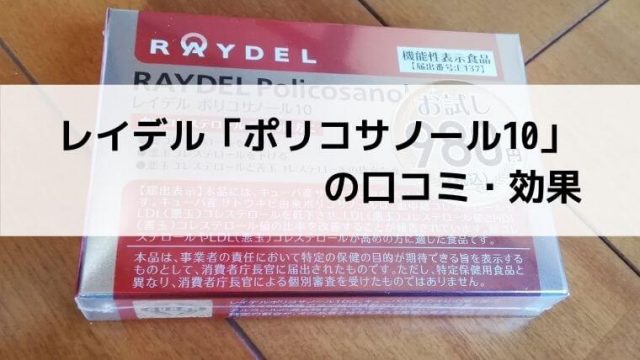こんにちは!長年、富士ゼロックスのDocuWorksを使用しているコンソメチップス(兄)(@sono8932)です。
今回のDocuWorks使用方法は「ドキュワークス文書を、Excelに変換する方法」を紹介します。
DocuWorksには、なんと!!ドキュワークス文書をExcelに変換する機能も備わっております。貰った書類を、Excelに落とし込みたい時に書類をスキャナーし変換をかけることで、記載の文字を「文字認証機能(OCR機能)」で認識してExcel形式にしてくれるのです。
ドキュワークス文書をExcelに変換
ドキュワークス文書をExcelに変換する方法を紹介いたします。
この方法は「DocuWorksの文字認識(OCR)機能」を使うことで、ドキュワークス文書に書かれている文字等を認識し“テキスト”・“画像”データに変換。それを、位置を合わせてExcelに変換していまます。
①Excel変換させたいドキュワークス文書を開き。上部タブ「ページ(P)」-「OCR(文字認識)(X)」をクリック。そうすると「別窓」が開きます。
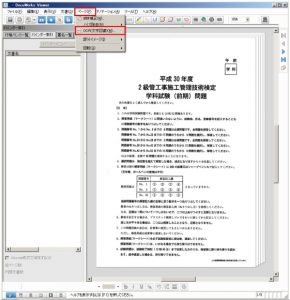
②別窓で「OCR(文字認識)」が開きますので、「詳細設定(P)」をクリック。また「別窓」が開きます。

③別窓で「OCRの詳細設定」が開きますので、上部タブ「ファイル出力」をクリック。「認識結果をファイルとして出力する(F)」にチェックを入れる。「出力形式(O)」で「Excel(*xls)」を選択し、「OK」をクリック。
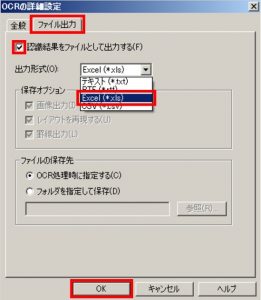
④ひとつ前の「OCR(文字認識)」に戻りますので、各項目を選択して「開始」をクリック。
- 処理するページ(1ページだけOCRするのか!すべてのページOCRするのか!の確認)
- イメージのノイズ除去(文書をスキャナーするので印刷汚れ(ノイズ)なども一緒に読込んでしまっている場合、使用しましょう。)
- カラーイメージに対する前処理(文字認識する際、認識率を優先させるか!認識時間を優先させるのか!の確認)
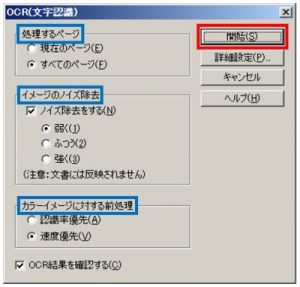
⑤変換し“Excel”を保存場所を指定して「保存(S)」をクリック。※分かりやすい様に「デスクトップ」がいいと思います。【エクセルに変換完了】

Excelに変換したデータの検証
ドキュワークス文書をExcelに変換した後のデータを検証したいと思います。
まずドキュワークス文書が複数ページある場合、1ページで 1Excelとなりますので、複数のエクセルが生成されることとなります。
またドキュメントカンパニーである富士ゼロックスの文字認識(OCR)技術は、トップクラスと言えますが、完璧に文字・図形認識、位置配置が出来る訳ではありません。これはスキャナー時の傾き、汚れなどが要因であること、図形認識技術が未発達と言えるでしょう。
使用するには、誤字・脱字の確認、位置の補正などが必要になって来ます。
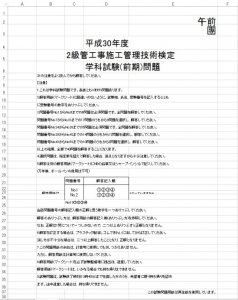
またExcelデータに変換しデータを開くと「保護ビュー このファイルに問題が見つかりました。このファイルを編集すると、コンピューターに被害を与えるおそれがあります。クリックすると詳細が表示されます。」と保護ビューが働いてしまいます。
要因は、分かりませんが自分でDocuWorksを介して作成したExcelデータなのでウィルスやマルウェアが混在されている訳ではありませんので、そのまま使用して頂いて問題ありません。
そんなスキャナーしたドキュワークス文書をExcelに変換できる「DocuWorks」に興味がる方、1ライセンス購入してみてはどうでしょうか?使いこなせば業務効率が向上の一役を担ってくれることでしょう。
あわせて読みたい、ドキュワークス文書の変換方法
DocuWorksは、上記6つのデータに変換が可能となっております。