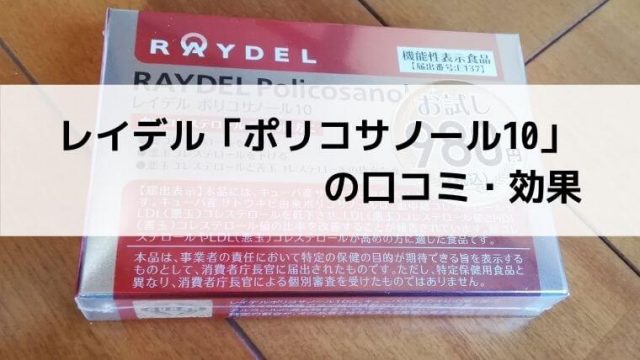こんにちは!長年、仕事で富士ゼロックスのDocuWorksを使用しているShino40です。
今回のDocuWorks使用方法は「ドキュワークス文書の不要な部分を削除する方法」を紹介します。
この機能は会議資料を作成する際、とても重宝しますので絶対に覚えておいて下さい。また使用頻度が高いので「アノテーション登録」してボタン一つで使用できるようにすることをおススメします。
ドキュワークス文書の一部を削除する方法
資料を作成していると、資料の一部を削除したい場面がありますよね!
- 社外に提出する書類の一部に個人情報が掲載しているので、その部分を削除したい!
- 資料を一部を使用したいので、不要な部分を削除したい!
そんな資料の一部を削除することがDocuWorksには可能です。
①資料の一部を削除したいドキュワークス文書を開き「ページ(P)」-「部分イメージ(I)」-「部分イメージ切り取り(T)」をクリックすると「別窓」が開きます。

②別窓が開いたら、設定変更不要で「OK」をそのままクリック。
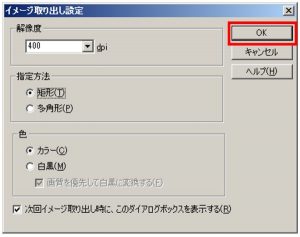
③ドキュワークス文書の不要な部分をドラッグ操作で囲み完了。
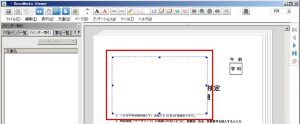
④切り抜いた部分は、移動・サイズ変更が可能です。「マルチモード(矢印マーク)」を選択してカーソルが変われば切り抜いた部分の移動・サイズ変更ができます。
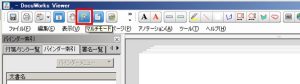
とドキュワークス文書の不要な部分を削除することが出来ました。
アノテーション登録して効率アップ
冒頭説明した通り、今回紹介したドキュワークス文書の一部を削除する方法ですが、DocuWorksではよく使う機能となります。
そんな機能を「アノテーション」に登録することで、1クリックでドキュワークス文書の一部を削除する機能が使えることとなり業務効率が図れます。
①ドキュワークス文書の一部を削除した所を選択したまま「アノテーション(A)」-「アノテーションツールバーへの追加(A)」をクリックすると「別窓」が開きます。
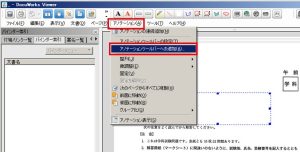
②別窓(アノテーションツールバーへの追加)が開いたら「名前(Y)」を設定したら「OK」をクリックし完了。
名前の設定は「消しゴム」としましたが分かりやすければなんでもOKです。

③アノテーションツールバーに「消しゴム」が登録されました。

あとはツールバーの使い勝手のいい位置に移動してあげましょう。今後DocuWorksを使って行く場合、高い頻度で使うことになるので上位表示させることをおススメします。
④「アノテーション(A)」-「アノテーションツールバーの設定(T)」をクリックすると「別窓」が開きます。
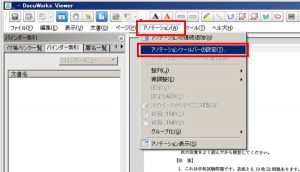
⑤ 別窓(アノテーションツールバーの設定)が開いたら「消しゴム」を選択して「上に移動(U)/下に移動(D)」で表示位置を選び「×」をクリック。
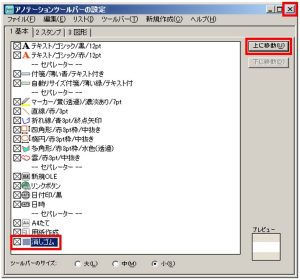
⑥ツールバーの設定で警告「内容が変更されています。変更を保存しますか?」が出ますので「OK」をクリックし完了。

⑦「消しゴム」のアノテーションツールバーの位置が変わります。
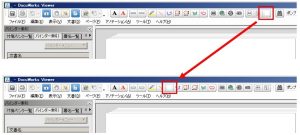
これで高い頻度で使う「一部分を削除する機能」をアノテーションに登録し1クリックで使用する事が可能となりました。