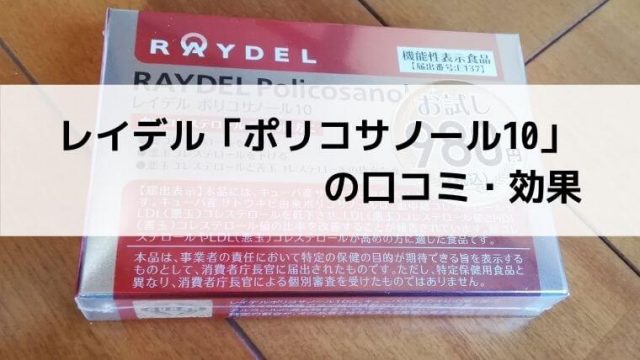こんにちは!長年、富士ゼロックスのDocuWorksを使用しているコンソメチップス(兄)(@sono8932)です。
今回のDocuWorks操作方法は「ドキュワークス文書に、ページ番号をつける方法」を紹介します。
Excel・Word・PDFなどの様々なデータ形式で作成した資料を「DocuWorks Printer」でドキュワークス文書に一括してまとめることが出来るのがDocuWorksの魅力です。そんな一括してまとめた資料にページ番号をつけて、会議資料にしてしまいましょう。
ドキュワークス文書にページ番号をつける
会議資料などを印刷する際、Excel、Word、PDFなど様々なデータ形式を全てまとめることができるDocuWorksは、とても便利です。
そしてDocuWorksには、ページ番号をつけられる機能があるので会議資料をまとめ終わったらページ番号を設定しましょう。
①ページをつけたいドキュワークス文書を開き「文書(D)」-「見出し・ページ番号の設定(S)」をクリックすると「別窓」が開きます。
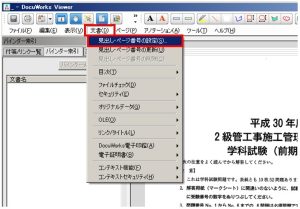
②別窓でタブ「ページ番号」を選択し、各種設定を決めたら「OK」をクリックし完了。
- 書式:ページ番号をどのように表現するか決められます。(“#”をページ番号に見立てて入力しましょう。
例:[ページ番号だけ“#”][ページ番号の横にハイフンを入れる“-#-”][ページ番号をカッコで囲む“【#】”) - 位置:ページ番号をつける位置(上下)を決めます。
- 位置揃え:ページ番号をつける位置(左右)を決めます
- 上/下の余白:ページ番号をつける位置(上下から何mm)を決めます。
- 開始番号:ページ番号を始めの番号を決めます。
- ページ番号の桁数:ページ番号の表現を決めます。(2桁なら01、3桁なら001)
- 設定対象:ページ番号をつける対象を決めます。
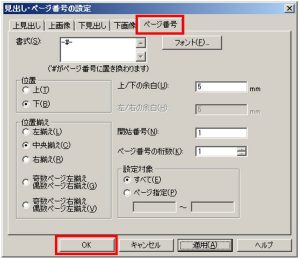
③ドキュワークス文書に、ページ番号がつけられています。
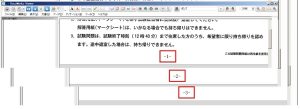
と2ステップで、ドキュワークス文書にページ番号をつけることが出来ました。
もし各部署から様々なデータ形式で提出された資料を、会議資料とするような部署の方がいましたら絶対にDocuWorksは、おススメです。
会議準備の効率が格段に上がることになるでしょう。