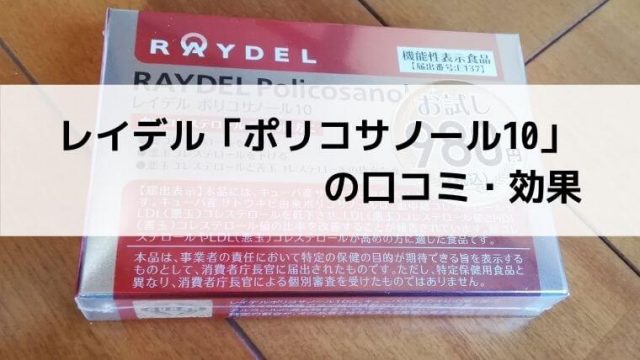エクセルでレ点の入れ方は、2種類あり両方とも紹介します。
- 環境依存文字を使うレ点の入れ方
- マクロで使う図形を使うレ点の入れ方
レ点を挿入させたい用途に応じて、環境依存文字を使う!マクロの図形を使う!方法を選んで下さいね。
エクセルでレ点を入れる!【環境依存文字を使う方法】
環境依存文字を使って「四角にレ点を入れる方法」です。この方法は、四角にレ点を入れた特殊な文字を使います。
その場合「IME」の設定を変更することで「四角にレ点を入れた文字」が入力出来るようになります。
Windowsの右下にある「道具箱」の様なアイコンをクリックしたら「プロパティ」をクリックしましょう。
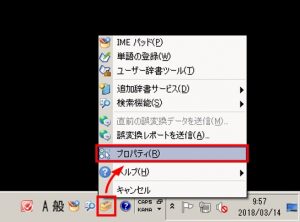
そうすると、「IMEのプロパティ」が出てきます。
上部のタブ『辞書/学習』を選択し、中段の「システム辞書」の『記号辞書』を選択。右側の「辞書の設定」で『一般』にチェックを入れて『適用』を選択しましょう。
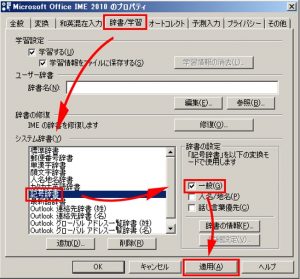
あとは「チェック」の文字を入力変換することで「四角にレ点」文字が入力出来るようになります。

※設定前:チェックを変換しても、5つしか文字選択がありません。
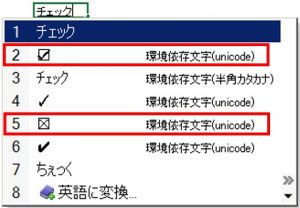
※設定後:チェックを変換すると、7つの文字選択が現れました。
ちなみに「☑(四角にレ点)」「☒(四角に×)」などは、環境依存文字となっており・・・どのパソコンでも正しく表示される訳ではない(=文字化けする)ので使用には注意が必要です。今回の場合は、社内書類の作成とのことでほぼ同一のパソコン環境となっているので、その点は問題ありませんでした。
エクセルでレ点を入れる!【マクロの図形を使う方法】
エクセルの図形で、四角にレ点を入れたり外したりできる「チェックボックス」を使って四角にレ点を入れる方法」です。
チェックボックスは、用途として「マクロ」に付随するモノとなっているのでエクセルの初期設定では隠れています。
まずは、エクセルでチェックボックスを使えるように設定を変更する必要があります。
エクセルの「ファイル」をクリックし、「オプション」をクリックしましょう。
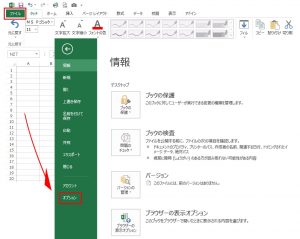
そうすると、「Excelのオプション」が出てきます。
左の項目『リボンのユーザー設定』を選択、リボンのユーザー設定で『開発』にチェックを入れて『OK』を選択しましょう。
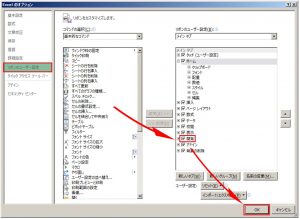
エクセルに今までなかった「開発」タブが出現します。
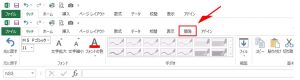
あとは出現した『開発』タブを選択し、コントロールの『挿入』をクリックすると、フォームコントロールが出てくるので『チェックボックス』を選択しましょう。
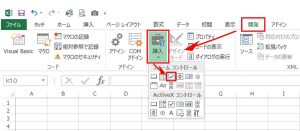
あとはチェックボックスを作りたい場所を選んであげれば、完成です!
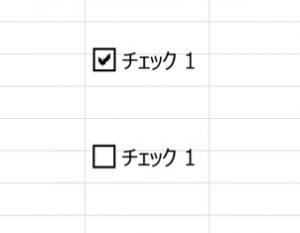
これでエクセルで四角の中にレ点を入れる方法の紹介は終わりになります。